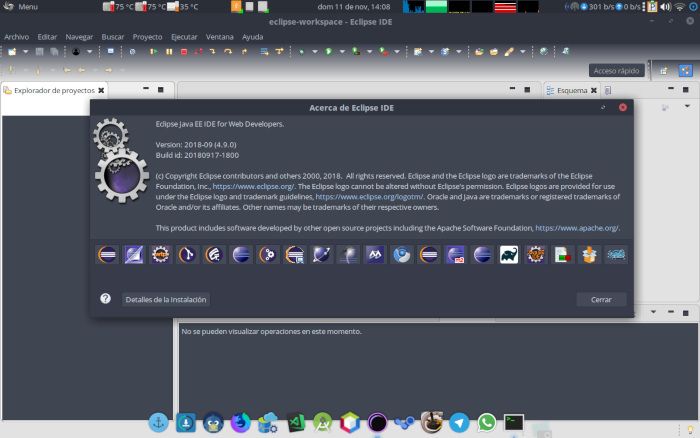Cómo instalar Eclipse en Linux fácilmente paso a paso
Cómo instalar Eclipse en Linux

En un tutorial anterior enseñamos como instalar Netbeans en Linux, que junto a Eclipse son de los dos IDEs libres mas conocidos en el mundo de la programación, principalmente del lenguaje Java. En este tutorial aprenderemos como instalar Eclipse en Linux.
Recientemente he visto como varios usuarios han tenido complicaciones para instalar Eclipse en distribuciones GNU/Linux, por lo que se me ocurrió la idea de realizar este tutorial para que estos usuarios iniciados lo tengan mucho mas fácil. Sin mas, estos son los pasos a seguir para instalar Eclipse en Linux.
Instalación de Java
Lo primero de todo es instalar Java, necesario para que este IDE funcione ya que está programado en Java y porque su funcionalidad principal es programar aplicaciones Java aunque permite desarrollar en otros lenguajes.
Para ello usaremos OpenJDK en su versión 13, la última versión aunque también podemos usar la versión 8. Optamos por OpenJDK debido a los cambios de políticas de Oracle a partir de Java 11 y porque es libre a diferencia de la versión de Oracle que es propietaria.
Para instalar OpenJDK 13, tenemos que abrir un terminal y escribir lo siguiente:
En Debian/Ubuntu y derivados:
sudo apt install openjdk-13-jdk openjdk-13-doc
RedHat/Fedora/CentOS y derivados:
Usando dnf:
sudo dnf install java-13-openjdk java-13-openjdk-devel
Usando yum:
sudo yum install java-openjdk
Con esto instalaremos OpenJDK 13, si queremos OpenJDK 8 solo tenemos que cambiar donde pone 13 por 8 pudiendo tener ambas versiones instaladas y cambiar entre ellas con los siguientes comandos:
Para el jre:
sudo update-alternatives --config java
Para el jdk:
sudo update-alternatives --config javac
Instalar Eclipse Linux
Una vez instalado OpenJDK, instalaremos Eclipse. Muchas distribuciones lo tienen en sus repositorios, pero suele estar muy desactualizado, por lo que optaremos por instalar el paquete de la web oficial y así es el mismo proceso para cualquier distribución GNU/Linux.
Lo primero es descargar el zip de la versión que queramos desde su web oficial (yo he optado por la versión Eclipse IDE for Java EE Developers) y lo guardamos en nuestra carpeta personal. Una vez descargado, lo descomprimimos pulsando botón derecho > Extraer aquí o desde terminal escribiendo «tar -xzvf nombrearchivo.tar.gz«. Esto nos creará una carpeta llamada «eclipse» en nuestra carpeta personal que contiene todos los archivos del zip.
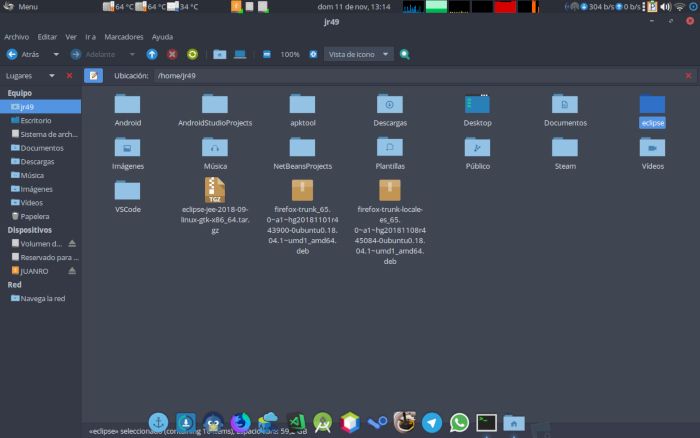
Este zip viene con todo incluido para poder usarlo como una aplicación portable por lo que podríamos terminar aquí el tutorial, pero a nosotros nos interesa instalarlo como si fuese cualquier otra aplicación. Para ello, moveremos la carpeta «eclipse» al directorio «/opt» uno de los lugares donde se instalan las apps del usuario. Para ello escribimos el siguiente comando en el terminal (estando situados con éste en la carpeta personal):
sudo mv eclipse/ /opt/eclipse/

Crear acceso directo en el menú inicio
Con esto ya tendremos instalado Eclipse en el sistema pero aún falta crear un acceso directo en el menú inicio si queremos acceder mas fácilmente a esta aplicación.
Para crear el acceso directo, creamos su archivo .desktop con el siguiente comando «sudo nano /usr/share/application/eclipse.desktop» y en su interior escribimos lo siguiente:
[Desktop Entry]
Name=Eclipse IDE
Comment=Eclipse IDE
Exec=/opt/eclipse/eclipse
Icon=/opt/eclipse/icon.xpm
Type=Application
StartupNotify=true
Categories=Utility;Development;IDE;
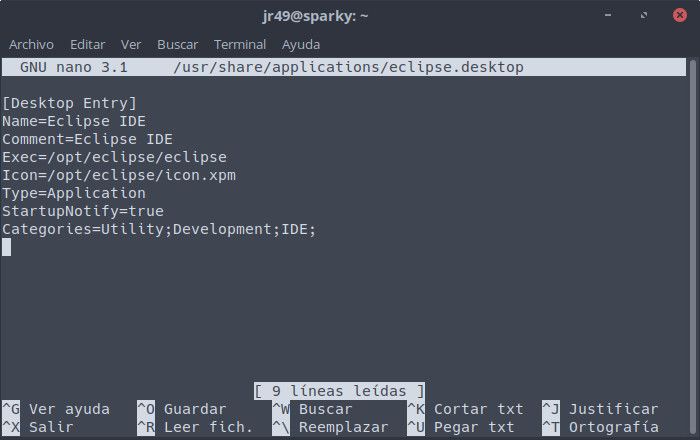
Una vez copiado lo anterior, pulsamos ctrl + O para guardar el archivo y ctrl + X para salir del editor. Con esto, ya aparecerá Eclipse en nuestro menú inicio.
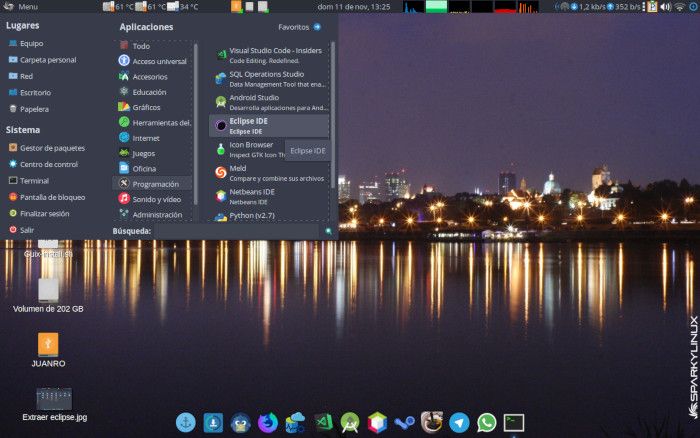
Realizado todo esto, ya hemos conseguido instalar Eclipse en Linux y podremos iniciar Eclipse y comenzar a usarlo.
Traducir Eclipse a Español
Al iniciarlo nos saldrá todo en inglés, por lo que tendremos que ponerlo en español. Para ello entramos en esta web, seleccionamos la última versión y copiamos el enlace sin el «?d».
En la barra de menús de Eclipse, vamos a Help>Install New Software. Una vez dentro presionamos «Add» y pegamos el enlace que hemos copiado.
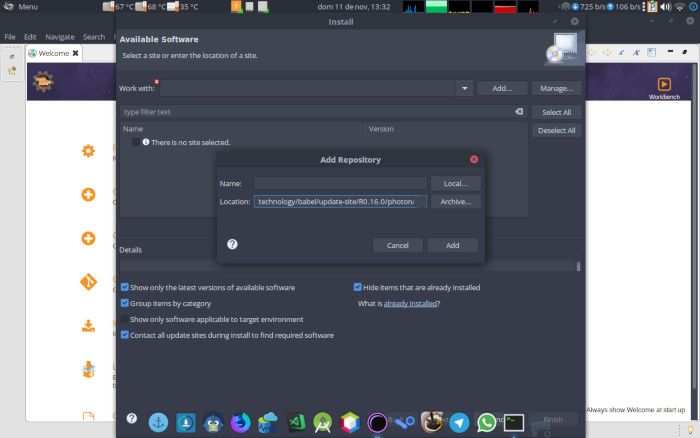
Después de añadirlo, en el desplegable seleccionamos el repositorio de idiomas que hemos añadido, esperamos a que sincronice y seleccionamos el pack del idioma Español.
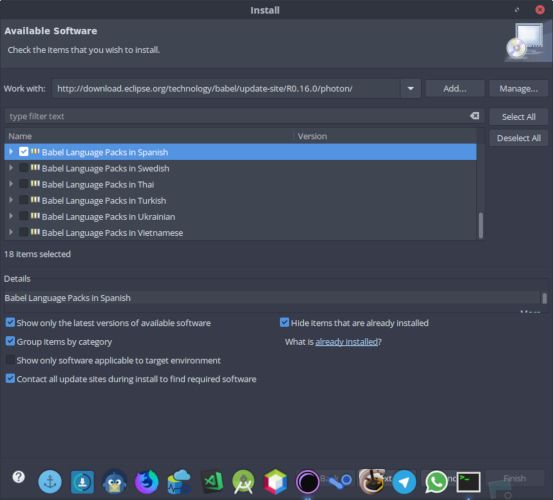
Una vez seleccionado, le damos todo a siguiente aceptando los términos y condiciones y se nos instalará el idioma. Al finalizar nos pedirá reiniciar Eclipse, lo reiniciamos y ya lo tendremos en español.